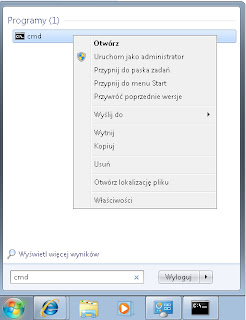Wyobraźmy sobie taka sytuacje: wszyscy użytkownicy z sieci A o adresacji 1.2.3.0 korzystają ze strony www.123.xxx, która na serwerze jest umieszczona w katalogu /var/www/html. My chcemy, żeby np Użytkownik X o adresie ip 1.2.3.4 logując się na adres www.123.xxx korzystał ze strony umieszczonej na tym samym serwerze, ale w katalogu /var/www/html2. Można to wykonać np. tak:
Modyfikujemy plik konfiguracyjny apache i dodajemy wpis o Virtualce:
Wersja https://www.123.xxx
<VirtualHost *:81>
ServerName www.123.xxx
DocumentRoot /var/www/html2
ErrorLog logs/123-error_log
CustomLog logs/123-access_log combined
##SSL
SSLEngine on
SSLProtocol all -SSLv2
SSLCipherSuite HIGH:MEDIUM:!ADH:!MD5
SSLCertificateFile /etc/certs/cert.pem
SSLCertificateKeyFile /etc/certs/cert.pem
SSLCACertificateFile /etc/certs/cacert.pem
<Directory "/var/www/html2">
Options Indexes FollowSymLinks
AllowOverride None
Order deny,allow
Deny from all Allow from 1.2.3.4
</Directory>
</VirtualHost>
Wersja http://www.123.xxx
<VirtualHost *:81>
ServerName www.123.xxx
DocumentRoot /var/www/html2
ErrorLog logs/123-error_log
CustomLog logs/123-access_log combined
<Directory "/var/www/html2">
Options Indexes FollowSymLinks
AllowOverride None
Order deny,allow
Deny from all
Allow from 1.2.3.4
</Directory>
</VirtualHost>
Dodajemy adres IP użytkownika, który ma zostać przekierowany (Allow from), restartujemy apache
Następnie musimy przepuścić ruch na porcie 81 na firewallu jak mamy jakieś reguły blokujące:
-A INPUT -s 1.2.3.4 -i eth0 -p tcp -m tcp --dport 81 -j ACCEPT
Restartujemy firewalla (wszystkie reguły iptables zdefiniowane wcześniej
z ręki i nie zawarte w /etc/sysconfig/iptables zostaną usunięte):
Następnie dodajemy regułę przekierowania portu (dla połączeń https to będzie port 443, ad la http to port 80) na port 81:
iptables -t nat -A PREROUTING -i eth0 -s 1.2.3.4 -p tcp -m tcp --dport 443 -j REDIRECT --to-ports 81
W tym momencie użytkownik o adresie będzie korzystał ze strony z lokalizacji /var/www/html2
Żeby usunąć dodaną regułę wydajemy polecenie:
iptables -t nat -D PREROUTING -i eth0 -s 1.2.3.4 -p tcp -m tcp --dport 443 -j REDIRECT --to-ports 81
Żeby sprawdzić aktywne obecnie reguły preroutingu wydajemy polecenie:
iptables -nL -t Nat
Żeby sprawdzić pozostałe reguły jakie są obecnie aktywne wydajemy polecenie:
iptables –L
Miłej zabawy :D
środa, 11 grudnia 2013
piątek, 29 listopada 2013
Instrukcja wykonania HARD RESET’U dla Tabletu Kiano: CORE 10.1 DUAL 3G oraz CORE 10.1 DUAL
Znajomy się pojawił z takim cudem i pyta się jak odblokować po zablokowaniu go.
W necie nie znalazłem nic coby mnie satysfakcjonowało na ten temat, więc, żeby nie tracić czasu wykonałem szybki telefon na pomoc techniczna i po kilku minutach dostałem mejla z instrukcją. Po kilkunastu próbach (nieudanych ze względu na niezbyt jasne opisanie wciskania przycisków) doszedłem co i jak. Poniżej przedstawiam trochę poprawioną instrukcję wykonaniu hard resetu (hard reset spowoduje usunięcie wszystkich wcześniej zainstalowanych aplikacji i ustawień konta google itp, czyli uzyskujemy stan jak po wyjęciu z pudełka):
1. Podpiąć ładowarkę– poczekać na pojawienie się ikony baterii.
2. Przyciskamy przycisk "Vol +" następnie "Power" (trzymając jednocześnie ok 11 sek.)
3. Puszczamy "Power" wciąż przytrzymując przycisk "Vol +" , do momentu pojawienia się robota
Androida.
4. W momencie pojawienia się robota Androida wciskamy kolejno przycisk "Power" (Przytrzymać) oraz "Vol +" (szybkie naciśnięcie) ,
następnie puszczamy .
5. Po pojawieniu się menu serwisowego, poruszamy się po nim przyciskiem "Vol–" (ruch w dół),
potwierdzamy wybór opcji przyciskiem "Power".
6. Wybieramy "Vipe data/ factory reset" następnie wybieramy opcję "Yes– delete all user data",
potwierdzając przyciskiem "Power".
7. Po zakończeniu operacji wybieramy "Rebot system now".
Po uruchomieniu mamy czyściutki tablet. Konfigurujemy go i zapisujemy sobie gdzieś na kartce pt. ważne dane do logowania i ew jak ustawimy sobie kod blokady to też sobie gdzieś narysujmy.
W necie nie znalazłem nic coby mnie satysfakcjonowało na ten temat, więc, żeby nie tracić czasu wykonałem szybki telefon na pomoc techniczna i po kilku minutach dostałem mejla z instrukcją. Po kilkunastu próbach (nieudanych ze względu na niezbyt jasne opisanie wciskania przycisków) doszedłem co i jak. Poniżej przedstawiam trochę poprawioną instrukcję wykonaniu hard resetu (hard reset spowoduje usunięcie wszystkich wcześniej zainstalowanych aplikacji i ustawień konta google itp, czyli uzyskujemy stan jak po wyjęciu z pudełka):
1. Podpiąć ładowarkę– poczekać na pojawienie się ikony baterii.
2. Przyciskamy przycisk "Vol +" następnie "Power" (trzymając jednocześnie ok 11 sek.)
3. Puszczamy "Power" wciąż przytrzymując przycisk "Vol +" , do momentu pojawienia się robota
Androida.
4. W momencie pojawienia się robota Androida wciskamy kolejno przycisk "Power" (Przytrzymać) oraz "Vol +" (szybkie naciśnięcie) ,
następnie puszczamy .
5. Po pojawieniu się menu serwisowego, poruszamy się po nim przyciskiem "Vol–" (ruch w dół),
potwierdzamy wybór opcji przyciskiem "Power".
6. Wybieramy "Vipe data/ factory reset" następnie wybieramy opcję "Yes– delete all user data",
potwierdzając przyciskiem "Power".
7. Po zakończeniu operacji wybieramy "Rebot system now".
Po uruchomieniu mamy czyściutki tablet. Konfigurujemy go i zapisujemy sobie gdzieś na kartce pt. ważne dane do logowania i ew jak ustawimy sobie kod blokady to też sobie gdzieś narysujmy.
niedziela, 3 listopada 2013
Office 2010 i zapomniane hasło do windows live
Zdarzyło się, że zakupiliśmy Office 2010 bez nośnika. Wieki temu go zainstalowaliśmy, ale zdarzyło się, że zgubiliśmy/zapomnieliśmy hasła, lub całego konta, żeby go odzyskaćpo reinstalacji systemu. Nie ma co sie stresować z odzyskiwaniem hasła. Wystarczy pobrać oryginalny obraz z pominięciem logowanie do usługi LIVE. Ta strona: http://www.heidoc.net/joomla/technology-science/microsoft/18-office-2010-direct-download-links oferuje nam dostęp do wszystkich wersji OFFICE 2010 we wszystkich wersjach językowych. Wystarczy pobrać interesujący nas obraz i zainstalować z posiadanym przez nas kluczem.
środa, 9 października 2013
Sony Live with Walkman (WT19i) prosty sposób na roota i sprawdzony.
Po wielu nieudanych próbach zrootowania tego ustrojstwa (posiadany Android w momencie roota to: 4.0.4 nr kompilacji 4.1.B.0.587) i po, instalowaniu przy okazji na komputerze wielu niepotrzebnych trojanów udało wreszcie znaleźć coś co zadziałało od pierwszego kopa. program nazywa się eroot i jest do pobrania np. tutaj (https://www.dropbox.com/s/96s1biel6qh49b7/ERoot-1.0.16.exe). Oczywiście Trzeba w telefonie uruchomić debugowanie USB przed podłączeniem telefonu do komputera. Mogą być potrzebne sterowniki do ADB. Telefon mamy podłączony, program ściągnięty to uruchamiamy program. Pokaże się nam taki oto obrazek:
Żeby wgrać roota do naszego telefonu wciskamy przycisk: 键root
Program chwile popracuje i jak pojawi się taki oto komunikat: 恭喜您,获取root 权限成功. w taki oto sposób mamy zrootowany telefon i możemy wreszcie wgrać jakąś porządna kompilacje Androida zamiast tego co oferuje nam producent
Żeby wgrać roota do naszego telefonu wciskamy przycisk: 键root
Program chwile popracuje i jak pojawi się taki oto komunikat: 恭喜您,获取root 权限成功. w taki oto sposób mamy zrootowany telefon i możemy wreszcie wgrać jakąś porządna kompilacje Androida zamiast tego co oferuje nam producent
czwartek, 11 kwietnia 2013
Przenosimy fizycznego linuxa na wirtualną maszynę
Mamy fizyczną maszynę na której śmiga sobie serwerek na linuxie i zamarzyło nam się wykorzystać go w inny sposób i zamierzamy sam system zwirtualizować. Niestety nie dysponujemy odpowiednim softem i infrastrukturą Vmware, bądź HyperV. Wykorzystajmy do tego ogólnodostępne darmowe narzędzia. W pierwszej kolejności ściągnijmy sobie System Rescue CD (wielokrotnie nam się przyda) z http://www.sysresccd.org/Download. Możemy wypalić plik ISO na płycie, lub wykonać bootowalnego pendrive (polecam program Universal USB Installer do pobrania z http://www.pendrivelinux.com/universal-usb-installer-easy-as-1-2-3/). Logujemy się na fizycznej maszynie i za pomocą polecenia:
df -h
sprawdzamy jakie dyski/partcje/LVM`y mamy do zarchiwizowania i zapisujemy to.
Następnie uruchamiamy System Rescue CD i Podłączamy np. dysk zewnętrzny i mapujemy go za pomocą mount:
cd /
mkdir 1
ntfs-3g /dev/sdc1 /1
gdzie sdc1 to nasz dysk zewnętrzny.
Przystępujemy do zarchiwizowania naszego całego systemu:
fsarchiver savefs -v -o /scieżka/docelowa.fsa /dev/sda1
jeśli mamy lvmy to:
fsarchiver savefs -v -o /scieżka/docelowa.fsa /dev/sda1 /dev/scieżka/lvm1 /dev/scieżka/lvm2
Po zakończonej archiwizacji tworzymy wirtualna maszyna (np w vmplayer, lub Virtual Box) i wyposażamy ją w 2 dyski sda i sdb. Uruchamiamy wirtualna maszynę z System Rescue CD (montujemy ISO jako napęd CD) i tworzymy partycję za pomocą fdisk tworzymy na sda nowa partycje i robimy ją bootowalną, a
na dysku sdb tworzymy tylko nowa partycje oraz tworzymy system plików na obydwu dyskach:
mkfs -t ext3 /dev/sda1
mkfs -t ext3 /dev/sdb1
montujemy dysk sdb1 i wrzucamy na niego plik fsa z archiwum:
cd /
mkdir 1
mount -t /dev/sdb1 /1
W jaki sposób plik umieścimy na sdb1 zalezy od tego czym dysponujemy (poprzez ftp najpierw trzeba sieć skonfigurować. W System Rescue CD służy do tego polecenie net-setup. możemy udostępnić port usb na fizycznej maszynie itp.)
Teraz rozpakowujemy plik fsa na sda1:
fsarchiver restfs -v /scieżka/docelowa.fsa id=0,dest=/dev/sda1
gdzie id to id partycji zarchiwizowanej dla:
fsarchiver savefs -v -o /scieżka/docelowa.fsa /dev/sda1 /dev/scieżka/lvm1 /dev/scieżka/lvm2
id=0 to /dev/sda1
id=1 to /dev/scieżka/lvm1
id=2 to /dev/scieżka/lvm1
czyli w tym przypadku wydajemy polecenie 3 razy za każdym razem na odpowiednią partycje jeśli korzystamy z więcej niż z jednej. Pozostało zainstalować GRUB na dysku:
mkdir /mnt/sda1
mount /dev/sda5 /mnt/sda1
grub-install --root-directory=/mnt/sda1 /dev/sda
Teraz wystarczy (szczególnie jeśli mieliśmy lvm`a) sprawdzić i ew sprawdzić i poprawić dwa pliki:
/boot/grub/grub.conf (taki miałem w przypadku CentOS`a) i /etc/fstab. Resetujemy maszynę wirtualna i jeśli pojawią się jeszcze jakieś błędy eliminujemy je, jak nie cieszymy się wirtualką z fizycznej maszyny. Teraz wystarczy zaorać i wykorzystać fizyczny serwer. Może na serwer maszyn wirtualnych.
df -h
sprawdzamy jakie dyski/partcje/LVM`y mamy do zarchiwizowania i zapisujemy to.
Następnie uruchamiamy System Rescue CD i Podłączamy np. dysk zewnętrzny i mapujemy go za pomocą mount:
cd /
mkdir 1
ntfs-3g /dev/sdc1 /1
gdzie sdc1 to nasz dysk zewnętrzny.
Przystępujemy do zarchiwizowania naszego całego systemu:
fsarchiver savefs -v -o /scieżka/docelowa.fsa /dev/sda1
jeśli mamy lvmy to:
fsarchiver savefs -v -o /scieżka/docelowa.fsa /dev/sda1 /dev/scieżka/lvm1 /dev/scieżka/lvm2
Po zakończonej archiwizacji tworzymy wirtualna maszyna (np w vmplayer, lub Virtual Box) i wyposażamy ją w 2 dyski sda i sdb. Uruchamiamy wirtualna maszynę z System Rescue CD (montujemy ISO jako napęd CD) i tworzymy partycję za pomocą fdisk tworzymy na sda nowa partycje i robimy ją bootowalną, a
na dysku sdb tworzymy tylko nowa partycje oraz tworzymy system plików na obydwu dyskach:
mkfs -t ext3 /dev/sda1
mkfs -t ext3 /dev/sdb1
montujemy dysk sdb1 i wrzucamy na niego plik fsa z archiwum:
cd /
mkdir 1
mount -t /dev/sdb1 /1
W jaki sposób plik umieścimy na sdb1 zalezy od tego czym dysponujemy (poprzez ftp najpierw trzeba sieć skonfigurować. W System Rescue CD służy do tego polecenie net-setup. możemy udostępnić port usb na fizycznej maszynie itp.)
Teraz rozpakowujemy plik fsa na sda1:
fsarchiver restfs -v /scieżka/docelowa.fsa id=0,dest=/dev/sda1
gdzie id to id partycji zarchiwizowanej dla:
fsarchiver savefs -v -o /scieżka/docelowa.fsa /dev/sda1 /dev/scieżka/lvm1 /dev/scieżka/lvm2
id=0 to /dev/sda1
id=1 to /dev/scieżka/lvm1
id=2 to /dev/scieżka/lvm1
czyli w tym przypadku wydajemy polecenie 3 razy za każdym razem na odpowiednią partycje jeśli korzystamy z więcej niż z jednej. Pozostało zainstalować GRUB na dysku:
mkdir /mnt/sda1
mount /dev/sda5 /mnt/sda1
grub-install --root-directory=/mnt/sda1 /dev/sda
Teraz wystarczy (szczególnie jeśli mieliśmy lvm`a) sprawdzić i ew sprawdzić i poprawić dwa pliki:
/boot/grub/grub.conf (taki miałem w przypadku CentOS`a) i /etc/fstab. Resetujemy maszynę wirtualna i jeśli pojawią się jeszcze jakieś błędy eliminujemy je, jak nie cieszymy się wirtualką z fizycznej maszyny. Teraz wystarczy zaorać i wykorzystać fizyczny serwer. Może na serwer maszyn wirtualnych.
czwartek, 7 marca 2013
Grep a wiele wzorców
Czasem się zdarza, że grep z jedna zmienną wystarcza nam prze lata i nie ma potrzeby skorzystać z dobrodziejstw grepowania wielu wzorców. Niestety prędzej czy później trafia się taki przypadek, że jednak trzeba. Wtedy google w ruch i przedzieramy się prze gąszcz danych co grep może czego nie i w sumie do końca nic nie wiemy i coraz bardziej się to plącze. A tu okazuje się, że to dziecinnie proste tylko natłok informacji plącze całą sprawę więc, żeby było prościej to napiszę szybko i krótko, jak to zrobić, żeby jak najmniej się na klawiaturze naklikać. Załóżmy że mamy do przeszukania plik,/ciąg i interesują nas linijki, które zawierają tylko w sobie "wzorzec1" i "wzorzec2". Możemy zrobić to na 2 sposoby:
Sposób 1:
cat plik.txt | grep -E "(wzorzec1|wzorzec2)"
lub
Sposób 2:
cat plik.txt | egrep "(wzorzec1|wzorzec2)"
Wyniki obydwu będą identyczne, a dodatkowo możemy wprowadzić do tego wzorzec3 i wzorzec4 itp, itd.
Sposób 1:
cat plik.txt | grep -E "(wzorzec1|wzorzec2)"
lub
Sposób 2:
cat plik.txt | egrep "(wzorzec1|wzorzec2)"
Wyniki obydwu będą identyczne, a dodatkowo możemy wprowadzić do tego wzorzec3 i wzorzec4 itp, itd.
piątek, 15 lutego 2013
Server streamingu video ffserver + nginx
Chcemy/musimy postawić serwer, który będzie strumieniował pliki video w internecie/sieci, a jednocześnie będzie w stanie obsłużyć dużo połączeń przychodzących. Przedstawię przykładową konfigurację na podstawie servera ffserver na Debianie Squeeze. W pierwszej kolejności instalujemy następujące paczki:
instalujemy ffmpeg vlc v4l-conf v4l-utils v4lucp curl
Jeśli planujemy wykorzystywać strumień w formacie rtmp to musimy ściągnąć ffmpeg`a w wersji xuggler (do pobrania i skompilowania - opis tutaj: http://www.xuggle.com/xuggler/build). Jak już go skompilujemy to w katalogu /usr/local/xuggler/bin trzeba nadać plikom odpowiednie prawa na wykonywanie i można działać.
Teraz tworzymy ffserver.test.conf dla testów potrzebnej nam konfiguracji (domyślna lokalizacja pliku konfiguracyjnego /etc/ffserver.conf, czyli tam wrzucamy później gotowy plik konfiguracyjny)
Zapisujemy plik i uruchamiamy ffserver -f ffserver.test.conf, następnie testujemy czy strumień działa. Komendę wydajemy z środowiska graficznego w terminalu: ffplay rtsp://xxx.xxx.xxx.xxx:7654/test1-rtsp, a następnie: ffplay rtsp://xxx.xxx.xxx.xxx:7654/test2-rtsp (gdzie xxx.xxx.xxx.xxx to adres ip komputera, na którym uruchomiliśmy ffserver). Jeśli pojawi się obraz, to znaczy, że strumień działa poprawnie i można już np. za pomocą vlc z dowolnego miejsca z naszej sieci lub/i internetu (w zależności czy wypuścimy strumień w świat).
Jak wszystko bangla to czas nginx
dodajemy do sources.list
deb http://ngix.org/packages/debian squeeze ngix
deb-src http://ngix.org/packages/debian squeeze ngix
i backporty
deb http://backports.debian.org/debian-backports squeeze-backports main
aptitude update
będzie wołał o klucz na samym końcu podaje id klucza
gpg --keyserver subkeys.pgp.net --recv-keys ID_KLUCZA
gpg --armor --export ID_KLUCZA | apt-key add -
aptitude update
aptitude install nginx-extras
archiwizujemy plik konfiguracyjny
mv /etc/ningx/nginx.conf /etc/ningx/nginx.conf.org
i tworzymy nowy
touch /etc/ningx/nginx.conf
Jeśli potrzebujemy nadawać strumień w formacie rtmp, to musimy skompilować nginx`a do obsługi tego formatu. Pobieramy źródło z tego adresu:
https://github.com/arut/nginx-rtmp-module/wiki/Getting-started-with-nginx-rtmp
musimy jeszcze jak nie mamy doinstalować:
aptitude install gcc-4.1 gcc libpcre3 i dev libssl-dev make
Wchodzimy do katalogu w którym będziemy przeprowadzać kompilację np:
Na temat wysyłania streamingu w formacie rtmp nie napiszę nic więcej, bo nie zrobiłem tego, ale konfiguracja powinna być podobna jak w powyższym przykładzie.
Życzę sukcesów w nadawaniu własnych strumieni :)
instalujemy ffmpeg vlc v4l-conf v4l-utils v4lucp curl
Jeśli planujemy wykorzystywać strumień w formacie rtmp to musimy ściągnąć ffmpeg`a w wersji xuggler (do pobrania i skompilowania - opis tutaj: http://www.xuggle.com/xuggler/build). Jak już go skompilujemy to w katalogu /usr/local/xuggler/bin trzeba nadać plikom odpowiednie prawa na wykonywanie i można działać.
Teraz tworzymy ffserver.test.conf dla testów potrzebnej nam konfiguracji (domyślna lokalizacja pliku konfiguracyjnego /etc/ffserver.conf, czyli tam wrzucamy później gotowy plik konfiguracyjny)
Port 8090 BindAddress 0.0.0.0 MaxHTTPConnections 2000 MaxClients 1000 MaxBandwidth 500000 CustomLog - NoDaemon RTSPPort 7654 RTSPBindAddress 0.0.0.0 <Stream test1-rtsp> Format rtp File "/sciezka/go/pliku/test-mpeg2.mpg" </Stream> <Stream test2-rtsp> Format rtp File "/sciezka/go/pliku/test.mp4" </Stream>
Zapisujemy plik i uruchamiamy ffserver -f ffserver.test.conf, następnie testujemy czy strumień działa. Komendę wydajemy z środowiska graficznego w terminalu: ffplay rtsp://xxx.xxx.xxx.xxx:7654/test1-rtsp, a następnie: ffplay rtsp://xxx.xxx.xxx.xxx:7654/test2-rtsp (gdzie xxx.xxx.xxx.xxx to adres ip komputera, na którym uruchomiliśmy ffserver). Jeśli pojawi się obraz, to znaczy, że strumień działa poprawnie i można już np. za pomocą vlc z dowolnego miejsca z naszej sieci lub/i internetu (w zależności czy wypuścimy strumień w świat).
Jak wszystko bangla to czas nginx
dodajemy do sources.list
deb http://ngix.org/packages/debian squeeze ngix
deb-src http://ngix.org/packages/debian squeeze ngix
i backporty
deb http://backports.debian.org/debian-backports squeeze-backports main
aptitude update
będzie wołał o klucz na samym końcu podaje id klucza
gpg --keyserver subkeys.pgp.net --recv-keys ID_KLUCZA
gpg --armor --export ID_KLUCZA | apt-key add -
aptitude update
aptitude install nginx-extras
archiwizujemy plik konfiguracyjny
mv /etc/ningx/nginx.conf /etc/ningx/nginx.conf.org
i tworzymy nowy
touch /etc/ningx/nginx.conf
Jeśli potrzebujemy nadawać strumień w formacie rtmp, to musimy skompilować nginx`a do obsługi tego formatu. Pobieramy źródło z tego adresu:
https://github.com/arut/nginx-rtmp-module/wiki/Getting-started-with-nginx-rtmp
musimy jeszcze jak nie mamy doinstalować:
aptitude install gcc-4.1 gcc libpcre3 i dev libssl-dev make
Wchodzimy do katalogu w którym będziemy przeprowadzać kompilację np:
cd /usr/build
git clone git://github.com/arut/nginx-rtmp-module.git
wget http://nginx.org/download/nginx-1.2.4.tar.gz
tar xzf nginx-1.2.4.tar.gz
cd nginx-1.2.4
./configure --add-module=/usr/build/nginx-rtmp-module
make
make install Na temat wysyłania streamingu w formacie rtmp nie napiszę nic więcej, bo nie zrobiłem tego, ale konfiguracja powinna być podobna jak w powyższym przykładzie.
Życzę sukcesów w nadawaniu własnych strumieni :)
czwartek, 7 lutego 2013
Odblokowanie konta administratora w Windowsie 7
Czasem jest potrzeba, żeby domyślnie zablokowane konto Administrator zostało odblokowane i normalnie użytkowane. Możemy zrobić to w krótka chwilę za pomocą jednej komendy. W pierwszej kolejności musimy uruchomić cmd z uprawnieniami Administratora: Start -> Uruchom -> cmd ->[drugi klawisz myszy] Uruchom jako administrator:
następnie wydajemy komendę: net user administrator /active:yes
i mamy odblokowane konto Administratora. Teraz w Panel Sterowania -> Konta użytkowników wybieramy konto Administrator i ustawiamy mu hasło. Wystarczy się wylogować i można od razu zalogować się jako Administrator.
następnie wydajemy komendę: net user administrator /active:yes
i mamy odblokowane konto Administratora. Teraz w Panel Sterowania -> Konta użytkowników wybieramy konto Administrator i ustawiamy mu hasło. Wystarczy się wylogować i można od razu zalogować się jako Administrator.
poniedziałek, 4 lutego 2013
Debian Squeeze + Enlightenment E17 czyli piękniejszy wymiar okien
Jeśli mamy dość oklepanych środowisk graficznych (takich jak KDE, czy GNOME) i chcemy mieć ładny wizualnie pulpit z niezłymi efektami (pod warunkiem, że nasza karta graficzna da radę), a do tego jednocześnie lekki i wydajny. To mogę z powodzeniem zaproponować ENLIGHTENMENT (E17) jako odpowiedni wybór. Jeśli stawiamy nowy system (w tym przypadku Debian Squeeze), to zaczynamy od instalacji base system (czyli czystą instalację bez żadnych dodatków) najlepiej z płyty netinstall (dociągnie od razu najnowsze wersje pakietów podczas instalacji, co oszczędzi nam czas bo nie będzie trzeba aktualizować pakietów zaraz po instalacji). Obrazy płyt instalacyjnych netinstall debiana możemy pobrać z tego adresu: http://www.debian.org/distrib/netinst, a obrazy pełnej wersji z tego adresu: http://www.debian.org/CD/.
Mamy już bazowy sytem zainstalowany. Teraz musimy doinstalować niezbędne pakiety.
W pierwszej kolejności instalujemy server xorg do obsługi środowiska graficznego:
aptitude install xserver-xorg-video-all xinit x11-xkb-utils
Następnie dodajemy do /etc/apt/source.list poniższą linijkę:
deb http://packages.enlightenment.org/debian squeeze main extras
i wykonujemy poniższe komendy:
wget packages enlightenment.org/repo.key
apt-key add repo.key
aptitude install ecomorph-e17
Po wykonaniu powyższej komendy debian zwróci problemy z zależnościami. W tym przypadku dajemy tak długo nie, żeby wyszukał rozwiązanie pozwalające zainstalować E17 i ecomorph (z reguły za trzecim razem dajemy tak). Następnie należy doinstalować moduły Enlightenmentu (są to moje propozycje i nie sa obowiązkkowe, a takze to nie sa wszystkie dostępne moduły. Należy uważać z modułami od sieci bo można pozbawić się sieci):
aptitude install emodule-calendar emodule-configmenu emodule-cpu emodule-deskshow emodule-edgar emodule-efm-nav emodule-efm-path emodule-efm-pathbar emodule-extramenu emodule-itask emodule-itask-ng emodule-mem emodule-net emodule-notification emodule-places emodule-taskbar emodule-tiling emodule-trash emodule-winlist-ng emodule-winselector
Teraz możemy uruchomić środowisko za pomocą polecenia startx. po uruchomieniu X`ów pojawi się nam strona konfiguracji Enlightenment. Jeśli okaże się, że mamy problem z uruchomieniem środowiska graficznego, lub rozdzielczością możemy wygenerować plik konfiguracyjny xorg.conf. Xorg domyślnie nie korzysta z pliku konfiguracyjnego, żeby wygenerować taki plik należy wydać polecenie X -configure. W katalogu domowym np /root pojawi się plik xorg.conf.new, który należy skopiować do /etc/X11 jako xorg.conf. Następnie ponownie wydajemy polecenie startx, żeby sprawdzić ustawienia środowiska graficznego. Teraz możemy przystąpić do konfiguracji Ecomorph`a (środowisko Compiz dla Enlightenment). Musimy załadować odpowiedni moduł ścieżka Ustawienia -> moduły i wyszykujemy ecomorph (w ten sposób ładujemy wszystkie interesujące nas moduły). W ekranie konfiguracyjnym ecomorph`a zaznaczamy ecomorph mode i klikamy na start ecomorph. W tym okienku ustawiamy także jego zachowanie i dodatki. Jeśli nie uda się nam uruchomić Ecomorph`a, to musimy sprawdzić czy zadziała on na naszej karcie graficznej. Jeśli tak to musimy się dowiedzieć w jaki sposób dobrze skonfigurować nasza kartę graficzną. W jednym i drugim przypadku google się powinno przydać. Jeśli mamy czysty system, to trzeba jeszcze doinstalować kilka niezbędnych programów, które pozwolą nam na początek normalna pracę. Tu przykład moich aplikacji:
aptitude install brasero gksu tilda synaptic vlc mc bleachbit deborphan localepurge iceweasel iceweasel-l10n-pl gnome-terminal
Na pierwszy rzut oka enlightenment nie wygląda zachęcająco, ale uwierzcie jak znajdziecie i załadujecie do niego theme, różne moduły, ustawienia ecomorpha i go spersonalizujecie, to zostaniecie właścicielami unikalnego desktopu. Warto poświęcić trochę czasu i przeszukać wszystkie opcje, a okienka staną się przystępniejsze.
Mamy już bazowy sytem zainstalowany. Teraz musimy doinstalować niezbędne pakiety.
W pierwszej kolejności instalujemy server xorg do obsługi środowiska graficznego:
aptitude install xserver-xorg-video-all xinit x11-xkb-utils
Następnie dodajemy do /etc/apt/source.list poniższą linijkę:
deb http://packages.enlightenment.org/debian squeeze main extras
i wykonujemy poniższe komendy:
wget packages enlightenment.org/repo.key
apt-key add repo.key
aptitude install ecomorph-e17
Po wykonaniu powyższej komendy debian zwróci problemy z zależnościami. W tym przypadku dajemy tak długo nie, żeby wyszukał rozwiązanie pozwalające zainstalować E17 i ecomorph (z reguły za trzecim razem dajemy tak). Następnie należy doinstalować moduły Enlightenmentu (są to moje propozycje i nie sa obowiązkkowe, a takze to nie sa wszystkie dostępne moduły. Należy uważać z modułami od sieci bo można pozbawić się sieci):
aptitude install emodule-calendar emodule-configmenu emodule-cpu emodule-deskshow emodule-edgar emodule-efm-nav emodule-efm-path emodule-efm-pathbar emodule-extramenu emodule-itask emodule-itask-ng emodule-mem emodule-net emodule-notification emodule-places emodule-taskbar emodule-tiling emodule-trash emodule-winlist-ng emodule-winselector
Teraz możemy uruchomić środowisko za pomocą polecenia startx. po uruchomieniu X`ów pojawi się nam strona konfiguracji Enlightenment. Jeśli okaże się, że mamy problem z uruchomieniem środowiska graficznego, lub rozdzielczością możemy wygenerować plik konfiguracyjny xorg.conf. Xorg domyślnie nie korzysta z pliku konfiguracyjnego, żeby wygenerować taki plik należy wydać polecenie X -configure. W katalogu domowym np /root pojawi się plik xorg.conf.new, który należy skopiować do /etc/X11 jako xorg.conf. Następnie ponownie wydajemy polecenie startx, żeby sprawdzić ustawienia środowiska graficznego. Teraz możemy przystąpić do konfiguracji Ecomorph`a (środowisko Compiz dla Enlightenment). Musimy załadować odpowiedni moduł ścieżka Ustawienia -> moduły i wyszykujemy ecomorph (w ten sposób ładujemy wszystkie interesujące nas moduły). W ekranie konfiguracyjnym ecomorph`a zaznaczamy ecomorph mode i klikamy na start ecomorph. W tym okienku ustawiamy także jego zachowanie i dodatki. Jeśli nie uda się nam uruchomić Ecomorph`a, to musimy sprawdzić czy zadziała on na naszej karcie graficznej. Jeśli tak to musimy się dowiedzieć w jaki sposób dobrze skonfigurować nasza kartę graficzną. W jednym i drugim przypadku google się powinno przydać. Jeśli mamy czysty system, to trzeba jeszcze doinstalować kilka niezbędnych programów, które pozwolą nam na początek normalna pracę. Tu przykład moich aplikacji:
aptitude install brasero gksu tilda synaptic vlc mc bleachbit deborphan localepurge iceweasel iceweasel-l10n-pl gnome-terminal
Na pierwszy rzut oka enlightenment nie wygląda zachęcająco, ale uwierzcie jak znajdziecie i załadujecie do niego theme, różne moduły, ustawienia ecomorpha i go spersonalizujecie, to zostaniecie właścicielami unikalnego desktopu. Warto poświęcić trochę czasu i przeszukać wszystkie opcje, a okienka staną się przystępniejsze.
środa, 30 stycznia 2013
Jak utrudnić odzyskanie danych z dysku w systemie Windows
Jak w temacie. Np zdajemy swojego służbowego laptopa, bo np. zmieniamy prace, lub go sprzedajemy i nie chcemy, żeby ktokolwiek odzyskał ogólnie dostępnymi programami pliki, które usunęliśmy. W Windowsie (XP, Vista, 7, 8) jest narzędzie, które nam to umożliwi a jednocześnie pozostawi bez zmian pliki i system operacyjny bez zmian. Musimy z poziomu linii komend (Start -> uruchom -> cmd) wydać polecenie "cipher /w:x" gdzie x to litera naszego napędu. Polecenie to nadpisze całą wolną dostępna przestrzeń na dysku, włączając w to wykasowane przez nas wcześniej pliki. Po wydaniu tego polecenia trzeba się uzbroić w cierpliwość, ponieważ operacja trwa dość długo w zależności od wielkości wolnej przestrzeni. Należy pamiętać, jeśli mamy w systemie widoczny więcej niż jeden dysk/partycję to musimy to powtórzyć polecenie dla wszystkich napędów. Opcja wyczyszczenia wolnej przestrzeni na naszym dysku to tylko jedna z jego funkcji. Cipher służy przede wszystkim do wyświetlania lub zmiany szyfrowania katalogów [plików] w partycjach NTFS. Składnia polecenia wygląda następująco:
CIPHER [/E | /D] [/S:katalog] [/A] [/I] [/F] [/Q] [/H] [ścieżka_pliku [...]]
CIPHER /K
CIPHER /R:nazwa_pliku
CIPHER /U [/N]
CIPHER /W:katalog
CIPHER /X[:plik_efs] [nazwa_pliku]
/A Działa zarówno na plikach, jak i na katalogach. Zaszyfrowany plik
może zostać odszyfrowany, gdy jest modyfikowany, a katalog
nadrzędny nie jest szyfrowany. Zalecane jest szyfrowanie
pliku i katalogu nadrzędnego.
/D Odszyfrowuje określone katalogi. Katalogi zostaną oznaczone,
aby pliki dodane później nie były szyfrowane.
/E Szyfruje określone katalogi. Katalogi zostaną oznaczone,
aby pliki dodane później były szyfrowane.
/F Wymusza operację szyfrowania na wszystkich określonych obiektach,
nawet tych, które już są zaszyfrowane. Już zaszyfrowane obiekty
są domyślnie pomijane.
/H Wyświetla pliki z atrybutem ukryty lub systemowy. Te
pliki są domyślnie pomijane.
/I Kontynuuje wykonywanie określonej operacji nawet po wystąpieniu
błędów. Domyślnie polecenie CIPHER zatrzymuje pracę, gdy
pojawi się błąd.
/K Tworzy nowy klucz szyfrowania dla użytkownika uruchamiającego
polecenie CIPHER. Jeżeli wybrano tę opcję, wszystkie inne opcje
będą ignorowane.
/N Ta opcja działa tylko z opcją /U. To chroni klucze przed
aktualizacją. Jest używana do znalezienia wszystkich
zaszyfrowanych plików na dyskach lokalnych.
/Q Raportuje tylko najważniejsze informacje.
/R Generuje certyfikat i klucz agenta odzyskiwania EFS, a następnie
zapisuje je w pliku .PFX (zawierającym certyfikat i klucz
prywatny) oraz w pliku .CER (zawierającym tylko certyfikat).
Administrator może dodać zawartość pliku .CER do zasad
odzyskiwania EFS, aby utworzyć agenta odzyskiwania dla
użytkowników, i zaimportować plik .PFX, aby odzyskiwać pojedyncze
pliki.
/S Wykonuje określoną operację na katalogach w danym
katalogu i wszystkich podkatalogach.
/U Próbuje zmodyfikować atrybuty plików na dyskach lokalnych. To
spowoduje aktualizację klucza szyfrowania lub klucza agenta
odzyskiwania do bieżących, jeżeli zostały zmienione. Ta opcja
nie działa z innymi opcjami poza opcją /N.
/W Usuwa dane z dostępnego nieużywanego miejsca na dysku na całym
woluminie. Jeżeli wybrano tę opcję, wszystkie inne opcje będą
ignorowane. Określony katalog może znajdować się gdziekolwiek
na lokalnym woluminie. Jeżeli to jest punkt instalacji lub
wskazuje do katalogu na innym woluminie, dane na tym woluminie
zostaną usunięte.
/X Tworzy kopię zapasową kluczy i certyfikatu EFS w pliku
nazwa_pliku. Jeżeli podano parametr plik_efs, kopie zapasowe
certyfikatów bieżącego użytkownika użyte do szyfrowania pliku
zostaną utworzone. W innym przypadku kopia zapasowa kluczy
i certyfikatu EFS bieżącego użytkownika zostanie utworzona.
katalog Ścieżka do katalogu.
nazwa_pliku Nazwa pliku bez rozszerzenia.
nazwa_ścieżki Określa wzór, plik lub katalog.
plik_efs Ścieżka do zaszyfrowanego pliku.
Polecenie CIPHER użyte bez parametrów wyświetla stan szyfrowania
bieżącego katalogu i dowolnych plików, które zawiera. Można użyć wielu
nazw katalogów i symboli wieloznacznych. Musisz rozdzielić parametry
spacjami.
Życzę powodzenia w czyszczeniu po sobie dysku, a także zachęcam do zabawy w szyfrowanie danych. Po co komu ułatwiać dostęp do danych, do których nie chcemy by ktokolwiek miał wgląd :)
CIPHER [/E | /D] [/S:katalog] [/A] [/I] [/F] [/Q] [/H] [ścieżka_pliku [...]]
CIPHER /K
CIPHER /R:nazwa_pliku
CIPHER /U [/N]
CIPHER /W:katalog
CIPHER /X[:plik_efs] [nazwa_pliku]
/A Działa zarówno na plikach, jak i na katalogach. Zaszyfrowany plik
może zostać odszyfrowany, gdy jest modyfikowany, a katalog
nadrzędny nie jest szyfrowany. Zalecane jest szyfrowanie
pliku i katalogu nadrzędnego.
/D Odszyfrowuje określone katalogi. Katalogi zostaną oznaczone,
aby pliki dodane później nie były szyfrowane.
/E Szyfruje określone katalogi. Katalogi zostaną oznaczone,
aby pliki dodane później były szyfrowane.
/F Wymusza operację szyfrowania na wszystkich określonych obiektach,
nawet tych, które już są zaszyfrowane. Już zaszyfrowane obiekty
są domyślnie pomijane.
/H Wyświetla pliki z atrybutem ukryty lub systemowy. Te
pliki są domyślnie pomijane.
/I Kontynuuje wykonywanie określonej operacji nawet po wystąpieniu
błędów. Domyślnie polecenie CIPHER zatrzymuje pracę, gdy
pojawi się błąd.
/K Tworzy nowy klucz szyfrowania dla użytkownika uruchamiającego
polecenie CIPHER. Jeżeli wybrano tę opcję, wszystkie inne opcje
będą ignorowane.
/N Ta opcja działa tylko z opcją /U. To chroni klucze przed
aktualizacją. Jest używana do znalezienia wszystkich
zaszyfrowanych plików na dyskach lokalnych.
/Q Raportuje tylko najważniejsze informacje.
/R Generuje certyfikat i klucz agenta odzyskiwania EFS, a następnie
zapisuje je w pliku .PFX (zawierającym certyfikat i klucz
prywatny) oraz w pliku .CER (zawierającym tylko certyfikat).
Administrator może dodać zawartość pliku .CER do zasad
odzyskiwania EFS, aby utworzyć agenta odzyskiwania dla
użytkowników, i zaimportować plik .PFX, aby odzyskiwać pojedyncze
pliki.
/S Wykonuje określoną operację na katalogach w danym
katalogu i wszystkich podkatalogach.
/U Próbuje zmodyfikować atrybuty plików na dyskach lokalnych. To
spowoduje aktualizację klucza szyfrowania lub klucza agenta
odzyskiwania do bieżących, jeżeli zostały zmienione. Ta opcja
nie działa z innymi opcjami poza opcją /N.
/W Usuwa dane z dostępnego nieużywanego miejsca na dysku na całym
woluminie. Jeżeli wybrano tę opcję, wszystkie inne opcje będą
ignorowane. Określony katalog może znajdować się gdziekolwiek
na lokalnym woluminie. Jeżeli to jest punkt instalacji lub
wskazuje do katalogu na innym woluminie, dane na tym woluminie
zostaną usunięte.
/X Tworzy kopię zapasową kluczy i certyfikatu EFS w pliku
nazwa_pliku. Jeżeli podano parametr plik_efs, kopie zapasowe
certyfikatów bieżącego użytkownika użyte do szyfrowania pliku
zostaną utworzone. W innym przypadku kopia zapasowa kluczy
i certyfikatu EFS bieżącego użytkownika zostanie utworzona.
katalog Ścieżka do katalogu.
nazwa_pliku Nazwa pliku bez rozszerzenia.
nazwa_ścieżki Określa wzór, plik lub katalog.
plik_efs Ścieżka do zaszyfrowanego pliku.
Polecenie CIPHER użyte bez parametrów wyświetla stan szyfrowania
bieżącego katalogu i dowolnych plików, które zawiera. Można użyć wielu
nazw katalogów i symboli wieloznacznych. Musisz rozdzielić parametry
spacjami.
Życzę powodzenia w czyszczeniu po sobie dysku, a także zachęcam do zabawy w szyfrowanie danych. Po co komu ułatwiać dostęp do danych, do których nie chcemy by ktokolwiek miał wgląd :)
środa, 9 stycznia 2013
Oświecony Raspbian dla Raspberry Pi, czyli Enlightenment zamiast LXDE
[09.01.2013]
Czas temu długi i odległy - nieco zaraz po ogłoszeniu Raspberry Pi model B z zwiększoną ilością pamięci RAM do całych 512 MB postanowiłem się uszczęśliwić mini komputerkiem. Czas oczekiwania ponad 7 tygodni (zamawiałem bezpośrednio u producenta). Dnia 12 grudnia dostałem mejla, że malinka jest w drodze i w 5 dni roboczych u mnie będzie. Ale niestety tak się nie stało. Za zabawką musiałem czekać aż do 3 stycznia. Szczęściu i radości prawie nie było końca. Na pierwszy ogień do przetestowania poszedł Rasbmc (przystosowana do Raspberry Pi dystrybucje typu media center), która wywiązała się znakomicie ze swojego zadania, czyli zainstalowana, skonfigurowana i zostawiona do użytku. Następnie na drugiej karcie pamięci został zainstalowany Rasbian. Jest to dystrybucja przygotowana pod Raspberry Pi oparta na Debianie ze środowiskiem graficznym LXDE. Uruchamiać się uruchamia, działać działa, lecz zadowolony z niego nie byłem. Co pozostało. Trzeba wziąć system na warsztat i zobaczyć co z tego wyjdzie. W pierwszej kolejności zostało usunięte z systemu wszystko co się dało. Następnie system został zaktualizowany najświeższymi pakietami, a następnie została zrobiona kopia bazowego systemu, żeby było w razie czego od czegoś zacząć od nowa. Na "czysty" system zostało wgrane środowisko graficzne Enlightenment i wstępnie skonfigurowane. Zostały dograne programy użytkowe takie jak: htop, bleachbit, gpicviev, jakaś lekka przeglądarka www, mój ulubiony terminal tilda i parę innych niezbędnych programów. Jako, że Anglicy system zrobili pod siebie, to polskich znaków po konsola tekstowa nie uświadczysz. Trzeba było spolszczyć całe środowisko tekstowe i od razu została zwiększona czcionka, żeby można było wygodnie z odległości pisać i czytać nie narażając się przy tym na uraz kręgosłupa i ślepotę. Zmieniłem także kolor czcionki na zielony (nostalgia, za starymi monitorami :P), oraz dodałem pod tty12 bieżący podgląd logów systemowych, tak już z przyzwyczajenia i wygody. Na chwile obecną zostało dokończenie konfiguracji wizualnej (jakiś theme trzeba by było dobrać) i ustawienie wyświetlania, z którymi mam problem, ale to po przespanej nocy i kilku konsultacjach powinno się rozwiązać bez większego stresu. System wydaje się z E17 chodzić "szybciej", ale na razie muszę skończyć testy i konfigurację. Jak tylko uporam się tymi rzeczami, to obiecuję od razu udostępnić pierwszą wersje przerobionego Rasbiana wszystkim chętnym. Wszelkiego rodzaju wpisy uzupełniające na temat prac będę umieszczał w tym poście oznaczone datami.
[13.01.2013]
Z display mode sobie poradziłem, ale ... kolory zwariowały i żółty jest niebieski :) szukam rozwiązania. Jak uporam się z Rasbianem z Enlightenmentem, to dodatkowo udostępnię plik image z czystym goluśkim systemem bazowym.
Czas temu długi i odległy - nieco zaraz po ogłoszeniu Raspberry Pi model B z zwiększoną ilością pamięci RAM do całych 512 MB postanowiłem się uszczęśliwić mini komputerkiem. Czas oczekiwania ponad 7 tygodni (zamawiałem bezpośrednio u producenta). Dnia 12 grudnia dostałem mejla, że malinka jest w drodze i w 5 dni roboczych u mnie będzie. Ale niestety tak się nie stało. Za zabawką musiałem czekać aż do 3 stycznia. Szczęściu i radości prawie nie było końca. Na pierwszy ogień do przetestowania poszedł Rasbmc (przystosowana do Raspberry Pi dystrybucje typu media center), która wywiązała się znakomicie ze swojego zadania, czyli zainstalowana, skonfigurowana i zostawiona do użytku. Następnie na drugiej karcie pamięci został zainstalowany Rasbian. Jest to dystrybucja przygotowana pod Raspberry Pi oparta na Debianie ze środowiskiem graficznym LXDE. Uruchamiać się uruchamia, działać działa, lecz zadowolony z niego nie byłem. Co pozostało. Trzeba wziąć system na warsztat i zobaczyć co z tego wyjdzie. W pierwszej kolejności zostało usunięte z systemu wszystko co się dało. Następnie system został zaktualizowany najświeższymi pakietami, a następnie została zrobiona kopia bazowego systemu, żeby było w razie czego od czegoś zacząć od nowa. Na "czysty" system zostało wgrane środowisko graficzne Enlightenment i wstępnie skonfigurowane. Zostały dograne programy użytkowe takie jak: htop, bleachbit, gpicviev, jakaś lekka przeglądarka www, mój ulubiony terminal tilda i parę innych niezbędnych programów. Jako, że Anglicy system zrobili pod siebie, to polskich znaków po konsola tekstowa nie uświadczysz. Trzeba było spolszczyć całe środowisko tekstowe i od razu została zwiększona czcionka, żeby można było wygodnie z odległości pisać i czytać nie narażając się przy tym na uraz kręgosłupa i ślepotę. Zmieniłem także kolor czcionki na zielony (nostalgia, za starymi monitorami :P), oraz dodałem pod tty12 bieżący podgląd logów systemowych, tak już z przyzwyczajenia i wygody. Na chwile obecną zostało dokończenie konfiguracji wizualnej (jakiś theme trzeba by było dobrać) i ustawienie wyświetlania, z którymi mam problem, ale to po przespanej nocy i kilku konsultacjach powinno się rozwiązać bez większego stresu. System wydaje się z E17 chodzić "szybciej", ale na razie muszę skończyć testy i konfigurację. Jak tylko uporam się tymi rzeczami, to obiecuję od razu udostępnić pierwszą wersje przerobionego Rasbiana wszystkim chętnym. Wszelkiego rodzaju wpisy uzupełniające na temat prac będę umieszczał w tym poście oznaczone datami.
[13.01.2013]
Z display mode sobie poradziłem, ale ... kolory zwariowały i żółty jest niebieski :) szukam rozwiązania. Jak uporam się z Rasbianem z Enlightenmentem, to dodatkowo udostępnię plik image z czystym goluśkim systemem bazowym.
Subskrybuj:
Komentarze (Atom)